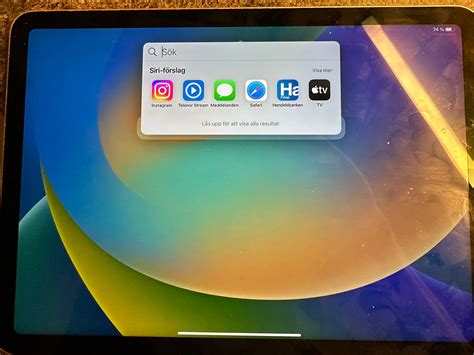Finding yourself with an iPad stuck on the search screen can be an incredibly frustrating experience, especially if you don’t know how to fix it. This common issue can occur for various reasons, from software glitches to hardware problems. In this comprehensive guide, we will explore the potential causes of this issue and provide step-by-step solutions to get your iPad back up and running.
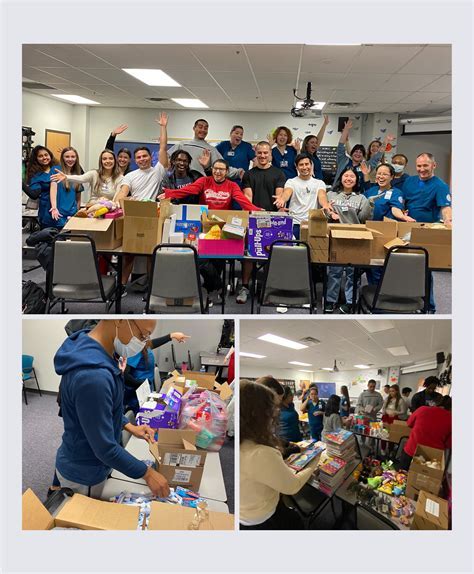
Causes of iPad Stuck on Search Screen
Before delving into the troubleshooting process, it’s crucial to understand the underlying causes of this issue:
- Software Updates: Faulty or incomplete iOS updates can lead to the iPad becoming unresponsive and stuck on the search screen.
- Hardware Malfunctions: Physical damage or manufacturing defects in the iPad’s hardware can also trigger this issue.
- App Conflicts: Sometimes, conflicting apps or corrupted data can interfere with the iPad’s normal operation and cause it to freeze on the search screen.
- Battery Issues: A depleted battery can cause the iPad to switch off or become unresponsive, leading to the search screen freezing issue.
- Other Factors: External factors like extreme temperatures or water damage can also impact the iPad’s functionality and cause it to get stuck on the search screen.
Effective Troubleshooting Strategies
Resolving the issue of an iPad stuck on the search screen requires a systematic approach. Here are some effective strategies to try:
1. Force Restart the iPad
- Power Button: Hold down the power button for 10 seconds until the iPad’s screen goes black.
- Volume Down Button: While holding down the power button, press and release the volume down button.
- Release: Release both buttons when you see the Apple logo appear.
2. Restore the iPad via Recovery Mode
- Connect to iTunes: Connect your iPad to a computer with iTunes installed.
- Enter Recovery Mode: Put your iPad into recovery mode by following the steps mentioned in the force restart method.
- Update or Restore: In iTunes, select “Update” to reinstall iOS without deleting your data. If that fails, choose “Restore” to erase and reinstall iOS, wiping all data.
3. Check for Software Updates
- Settings App: Go to “Settings” > “General” > “Software Update.”
- Update: If an update is available, tap “Download and Install.”
4. Resolve Battery Issues
- Charge the iPad: Connect your iPad to a power source using the supplied charger.
- Replace Battery: If the battery is damaged or degraded, consider replacing it at an Apple Store or authorized repair center.
5. Troubleshoot App Conflicts
- Uninstall Apps: Identify and uninstall any recently installed apps that may be causing conflicts.
- Restart iPad: Restart your iPad after uninstalling the problematic apps.
6. Contact Apple Support
If none of the above methods resolves the issue, it’s recommended to contact Apple Support for further assistance. They may provide additional troubleshooting steps or arrange for repairs if necessary.
Tips and Tricks
In addition to the primary troubleshooting strategies, here are some useful tips and tricks that may help:
- Keep your iOS software up-to-date.
- Regularly back up your iPad to an external device.
- Avoid using unauthorized accessories or third-party apps.
- Protect your iPad from physical damage and water exposure.
- Try connecting your iPad to a different computer’s iTunes.
How-to Step-by-Step Approach
To assist you with applying the troubleshooting strategies discussed above, here’s a step-by-step approach:
Force Restart
- Hold down the power button for 10 seconds.
- Press and release the volume down button while holding the power button.
- Release both buttons when the Apple logo appears.
Restore via Recovery Mode
- Connect your iPad to a computer with iTunes.
- Put your iPad into recovery mode (refer to force restart steps).
- In iTunes, choose “Update” or “Restore” to reinstall iOS.
Check for Software Updates
- Go to “Settings” > “General” > “Software Update.”
- Tap “Download and Install” if an update is available.
Resolve Battery Issues
- Connect your iPad to a power source using the supplied charger.
- If the battery is damaged, consider replacing it at an Apple Store or authorized repair center.
Tables
| Troubleshooting Strategy | Description |
|---|---|
| Force Restart | A quick and easy way to restart your iPad and resolve minor software issues. |
| Restore via Recovery Mode | A more advanced troubleshooting method that reinstalls iOS and potentially fixes complex software problems. |
| Check for Software Updates | Installing the latest iOS updates can patch software bugs and improve your iPad’s stability. |
| Resolve Battery Issues | A depleted or damaged battery can cause your iPad to become unresponsive. |
| Possible Causes | Description |
|---|---|
| Software Updates | Faulty or incomplete iOS updates can lead to the iPad becoming unresponsive and stuck on the search screen. |
| Hardware Malfunctions | Physical damage or manufacturing defects in the iPad’s hardware can also trigger this issue. |
| App Conflicts | Sometimes, conflicting apps or corrupted data can interfere with the iPad’s normal operation and cause it to freeze on the search screen. |
| Battery Issues | A depleted battery can cause the iPad to switch off or become unresponsive, leading to the search screen freezing issue. |
| Other Factors | External factors like extreme temperatures or water damage can also impact the iPad’s functionality and cause it to get stuck on the search screen. |
Conclusion
An iPad stuck on the search screen can be a frustrating issue, but it can be resolved with the right troubleshooting strategies. By understanding the potential causes and applying the step-by-step solutions outlined in this guide, you can successfully restore your iPad’s functionality and get it back up and running in no time. Remember to regularly maintain your iPad to prevent future issues and enjoy a seamless user experience.