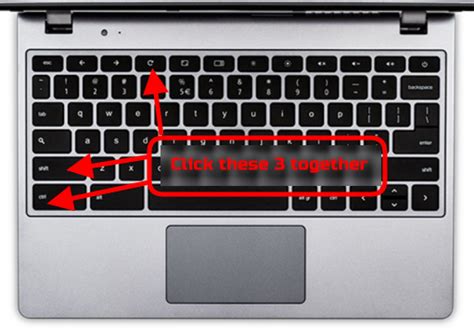When you’re using a Chromebook, it’s easy to get into the habit of using the screen in the traditional way, with the keyboard at the bottom and the screen at the top. However, there are actually a few different ways to turn a Chromebook screen, which can be helpful in certain situations.
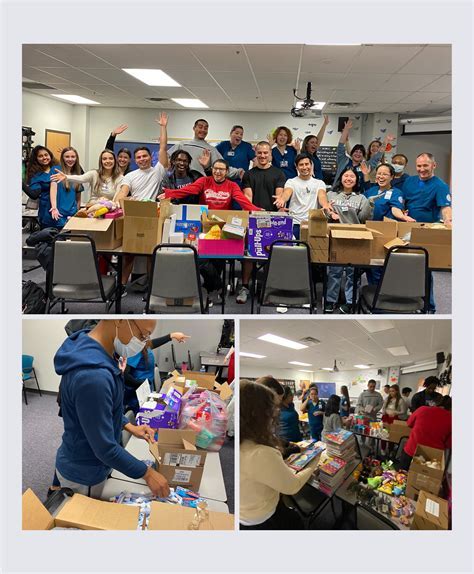
Why Would You Want to Turn a Chromebook Screen?
There are a few reasons why you might want to turn a Chromebook screen. For example, if you’re using your Chromebook in a cramped space, you might want to turn the screen so that it’s facing you instead of the person next to you. Or, if you’re using your Chromebook to give a presentation, you might want to turn the screen so that it’s facing the audience.
How to Turn a Chromebook Screen
There are two ways to turn a Chromebook screen:
- Use the keyboard shortcut. The keyboard shortcut for turning the screen is Ctrl + Shift + Rotate Screen. This shortcut will rotate the screen 90 degrees clockwise. To rotate the screen back to its original position, press the shortcut again.
- Use the Settings app. You can also turn the screen using the Settings app. To do this, open the Settings app and click on the Display tab. Under the Orientation section, click on the Rotation drop-down menu and select the desired orientation.
Which Method Should You Use?
Which method you use to turn the screen depends on your personal preference. If you’re only going to be turning the screen occasionally, then the keyboard shortcut is probably the easiest way to do it. However, if you’re going to be turning the screen frequently, then you might want to use the Settings app so that you can save your preferred orientation.
Additional Features
In addition to the two methods described above, there are a few additional features that you can use to control the orientation of your Chromebook screen. These features include:
- Auto-rotate. Auto-rotate is a feature that automatically rotates the screen based on the orientation of the device. For example, if you’re holding your Chromebook in portrait mode, the screen will automatically rotate to portrait mode. To turn on auto-rotate, open the Settings app and click on the Display tab. Under the Orientation section, click on the Auto-rotate checkbox.
- Forced orientation. Forced orientation is a feature that prevents the screen from rotating, even if you change the orientation of the device. To turn on forced orientation, open the Settings app and click on the Display tab. Under the Orientation section, click on the Forced orientation checkbox.
Conclusion
Turning a Chromebook screen is a simple process that can be helpful in certain situations. By following the steps outlined in this article, you can easily rotate your screen to the desired orientation.